Probably all of your website’s analytics tracking, performance testing, and other functions depend on Google services. Site Kit for WordPress is designed specifically for managing all of them, which makes it much easier to manage. WordPress users can now connect their favorite Google webmaster services with the official Google Site Kit plugin. Depending on your settings, you can also view data inside your WordPress dashboard, such as statistics from Google Analytics.
Let’s take a closer look at the Google Site Kit WordPress plugin, what it offers, and how it works. So let’s begin!
An introduction to Google Site Kit
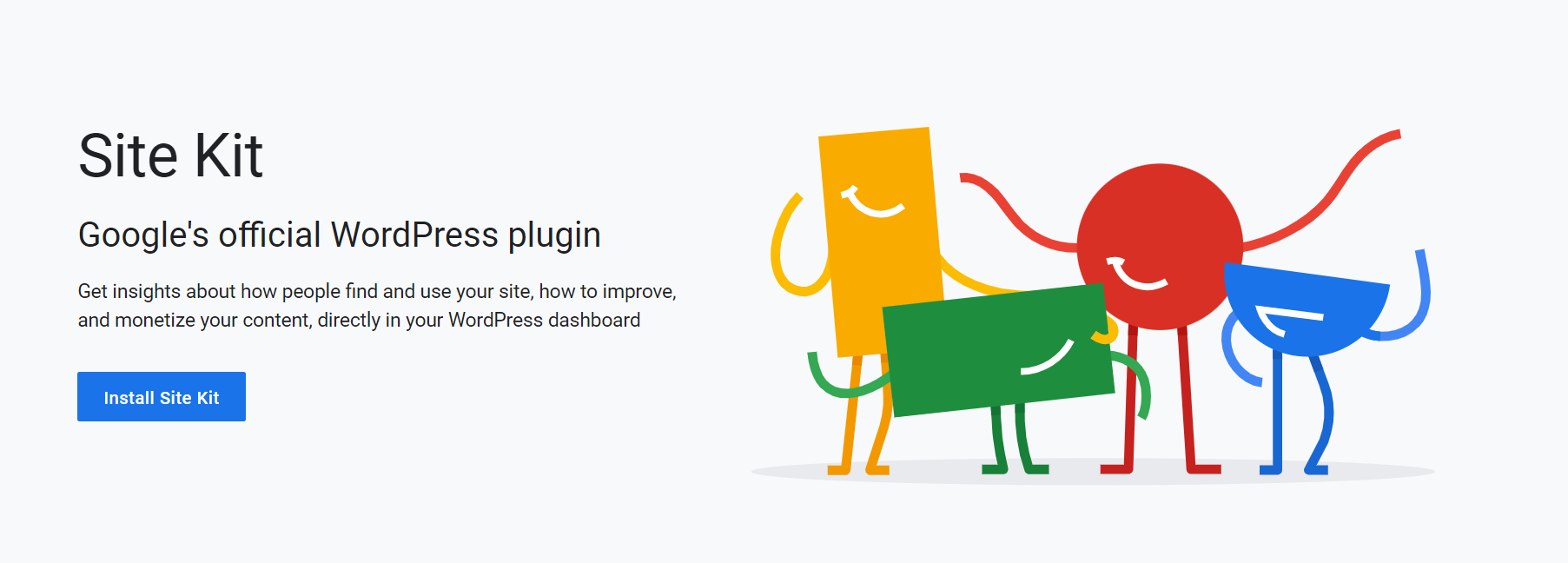
A WordPress plugin called Site Kit allows you to connect your website to the following six Google services:
- A search engine; The Google Search Console allows you to monitor traffic, performance, and indexing status of your site.
- Analytical; Web analytics from Google is a powerful tool that provides you with a wealth of information about the visitors to your site, which can be used for managing and optimizing your site.
- The AdSense program; Advertising on your website is one of the most common ways to monetize your website. AdSense is one of the most popular platforms to use to insert ads.
- The PageSpeed Insights tool; You can use this tool to check the performance of your website. A comprehensive set of suggestions is provided for improving your desktop and mobile experience, as well as a score.
- Manage tags; The service allows you to add tracking pixels and snippets to your website without having to modify the code manually.
- Optimize: You can conduct detailed A/B tests on your website with Optimize. Google Analytics can be integrated with Optimize so you will have more insight into results.
We want you to know that Site Kit is not intended to replace any of the services we listed above. We rather simplify the process of integrating them with WordPress with Site Kit. Using Site Kit, you can add the tracking code to your site if you haven’t already manually added Google Analytics.
You can also access key metrics from within your WordPress dashboard after Site Kit is integrated with your services. Google Analytics, for example, allows you to see your overall traffic, impressions, clicks, and goals.
The Site Kit plugin makes the process of connecting those services with your WordPress website much easier than you would have had to use a plugin. In most cases, you will just need to click a few buttons to provide some authorizations.
In four steps, you will learn how to use Google Site Kit with WordPress

A live demonstration is the best way to understand the value Google Site Kit delivers for WordPress users. The following steps will walk you through how to set it up for your site.
Step 1: Download, install and activate Google Site Kit
The installation and activation of Google Site Kit are very similar to other WordPress plugins. When it becomes active, you will be asked to jump right into the setup process.

Click the START SETUP button to continue
Step 2: Connect your Search Console account to your website and verify ownership
If you choose to verify ownership via Google, Site Kit will ask you to log in via your Google account once the installation wizard has been launched and verifying ownership of your website.

A few permissions will then need to be granted to allow Site Kit access to key data about your website and your Google account. To proceed, click on Allow for each prompt:
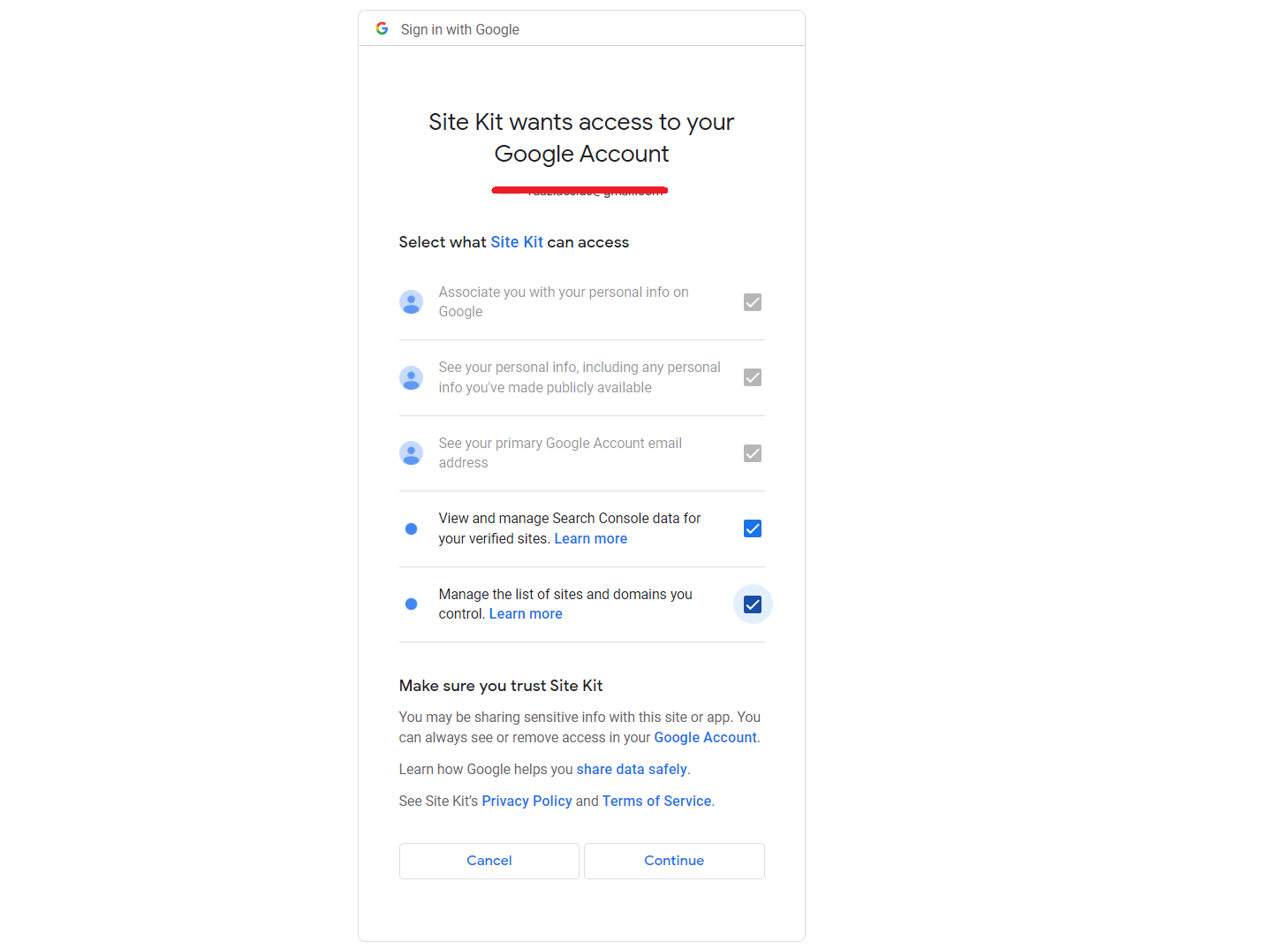
You will automatically connect Google Site Kit to your WordPress site if you have already connected it to Search Console. Getting it connected from this process, like setting up Search Console, is necessary if you have not done so yet. After clicking on the Add site button, Google will handle the rest for you. After that, you can begin using the plugin. There you have the basics for setting up the plugin.

Step 3: Using Google’s services of your choice
Once you have finished the setup wizard, you can customize which services you wish to integrate with Google Site Kit. However, you have to integrate Search Console with WordPress first. As soon as the plugin is installed, AdSense, Analytics and PageSpeed Insights can be connected:

Your website can now offer more services using Site Kit. Alternatively, if you would rather wait to set up additional services, you can always do so by navigating to Site Kit > Settings > Connect More Services:

For each additional service, you must authorize a list of permissions to the Site Kit and confirm the account that will be used for that service. In addition, you can use your dashboard to link your site with new tools whenever necessary: link your site to Google Analytics by using the Google Site Kit plugin.
Only a few clicks are required and you will save a lot of time compared to manually adding the tracking code.
Step 4: Access reports and dashboards
Data can be displayed in a variety of ways in Google Site Kit. To begin with, you can access the Dashboard from Site Kit > Services to see an overview of all your services.
Site Kit must collect data for a while before you can see any numbers when it comes to services such as Search Console and Google Analytics. To show you how the results are displayed within PageSpeed Insights’ dashboard, we connected it as well: Here are the results of PageSpeed Insights.

In time, your dashboard may appear with this type of message: Results from Google Analytics and Search Console.
As an alternative, you can view reports separately for each service. The Site Kit section of the WordPress sidebar will show you separate tabs for each service. Here are some summaries that go into greater detail than what is displayed in the dashboard:

Filtering by specific pages on your site is also possible, such as seeing only the statistics for specific blog posts or testing the speed of specific pages on your site. Additionally, the WordPress toolbar will include a new Site Kit option. Google Analytics statistics are displayed here from the front-end of your site so you can see what is currently on your site:
There you have it: all you need to know about Google Site Kit for WordPress.
Is it worthwhile to use Google Site Kit on your website?
Utilizing Google Site Kit for WordPress does not have too many downsides. In the event that you will be connecting only one Google service, it may be a bit overkill. However, if you intend to make extensive use of several of them, Site Kit can save you a lot of time. In addition, the integration process couldn’t be more simple. One-click is all it takes, for example, to access Pagespacing Insights.
Site Kit also does not force you to connect more services at any point. In your dashboard, you can avoid annoying popups recommending Analytics when you only want to use Search Console, for example. A bonus of Site Kit is that it doesn’t include any additional content on your website outside the bare minimum of scripts required for it to work, such as the tracking script for Google Analytics, which would still be present if you manually added Google Analytics to WordPress.
The downside of using Site Kit is that it does not offer any configuration options for the services you connect to. Site Kit > Settings will show you if the plugin is working and give you the option to submit tracking data to Google, but that’s it: Checking Google Site Kit’s settings.
There is a potential for a hassle with adding settings for so many services, but it is to be expected. In addition, if you’re using one of these tools for the first time, the lack of options can be a bit challenging. For customizing your setup, you’ll have to go to each service individually.
Conclusion
It’s easy to integrate Google Site Kit for WordPress with your website if you want to take advantage of their webmaster services. With simple wizards, we connected all the tools we wanted within minutes during our review.







Thanks for Sharing such an amazing article . Keep working
Thanks for the info! When using Site Kit, do you have to paste any code still?